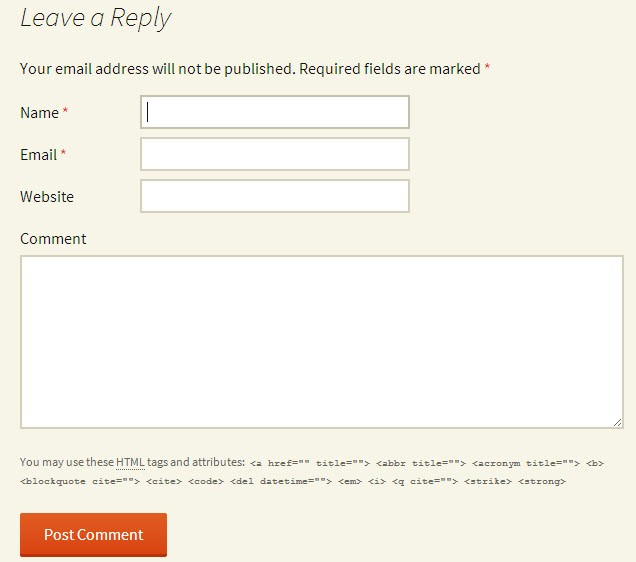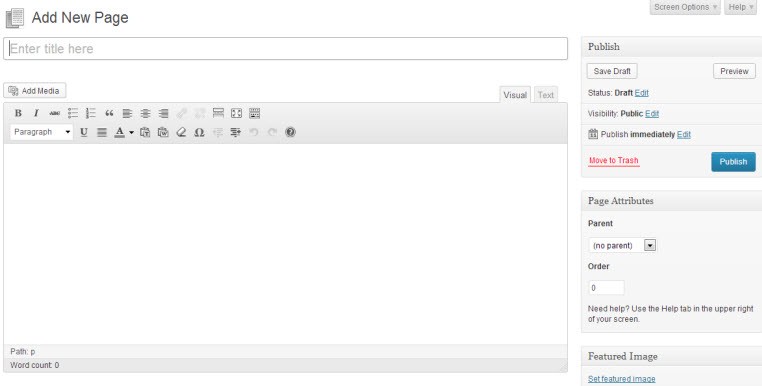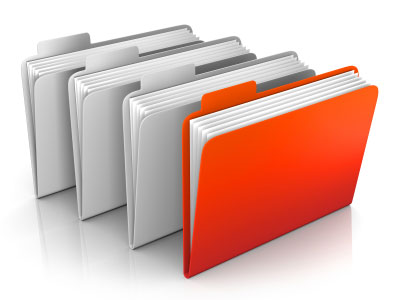WordPress cơ bản – Bai 12: Hướng dẫn Plugin WordPress
Oh Yeah! Cuối cùng chúng ta đã cùng đi đến được phần thú vị nhất và được trông chờ nhiều nhất khi sử dụng WordPress. Cái phần mà chúng ta có thể nhờ nó biến hóa từ một blog để trở thành một website có cấu trúc phức tạp hơn như các trang bán hàng, album ảnh, trang hội viên, diễn đàn,…..Đó chính là tính năng Plugin trong WordPress.
Plugin trong WordPress là gì?
Xin thưa, plugin là một thành phần mở rộng nhỏ được lập trình riêng dựa trên các API và những hàm mở có sẵn của WordPress để tạo thành một tính năng nào đó mà mặc định WordPress không có. Nói dễ hiểu hơn, plugin chính là một module bổ sung một chức năng nào đó mà bạn có thể cài vào WordPress.
Hiện tại số lượng plugin dành cho WordPress có thể nói là không đếm nỗi, chỉ tính riêng các plugin chính thức có trên thư viện plugin của WordPress.org thì đã có hàng chục nghìn plugin khác nhau, chưa kể còn rất nhiều plugin trả phí khác được bán rải rác trên nhiều trang khác nhau nhưng có lẻ plugin trả phí tập trung nhiều nhất ở Codecanyon.
Cách tìm plugin WordPress
Cách đơn giản để tìm plugin WordPress đó là hãy tìm trong thư viện plugin WordPress vì các plugin ở đó vừa an toàn mà lại có nhiều thông tin. Bạn đừng bao giờ tìm plugin với từ khóa tiếng Việt nhé vì sẽ không có ích gì đâu, hãy tìm với từ khóa tiếng Anh chuyên môn nào đó mà bạn biết, hoặc bạn cũng có thể hỏi mình.
Ngoài ra, bạn có thể tìm bằng cách lên Google gõ tên chức năng bằng tiếng Anh kèm theo chữ plugin wordpress ở cuối như thế này
Một tính năng có thể có rất nhiều plugin hỗ trợ tương tự, cho nên bạn nên lọc ra các plugin được đánh giá cao nhất, hỗ trợ phiên bản WordPress mới nhất và đừng quên đọc Description để biết nó có những tính năng gì nhé.
Kiểm tra plugin
Thông thường đối với mình, khi tìm ra plugin mình cần thì việc đầu tiên sẽ là kiểm tra plugin đó xem có nên dùng hay không. Các plugin tốt nên dùng nhất đều dựa theo những tiêu chí như:
Được đánh giá nhiều, có nhiều sao.
Hỗ trợ phiên bản WordPress mới nhất, hoặc nếu có xê xích thì chỉ nên xê xích tối đa không quá 2 phiên bản. Ngay tại thời điểm này, bạn không nên dùng plugin hỗ trợ phiên bản WordPress 3.3 trở xuống.
Có nhiều tính năng, bạn nên đọc phần Description để biết nó có những tính năng gì.
Và cuối cùng là mở tab Screenshot xem hình ảnh của plugin (nếu có).
Sau khi bạn chắc chắn đã có những thông tin trên, hãy bắt đầu cài ngay plugin để trải nghiệm nhé.
Hướng dẫn cài plugin
Cài plugin WordPress ta có 2 cách, một là cài trực tiếp ngay trong WordPress Dashboard, hai là cài thủ công thông qua việc upload thư mục plugin lên wp-content/plugins nhưng cách này hầu như hiếm khi dùng tới.
Cài plugin thông qua WordPress Dashboard
Đầu tiên bạn vào Plugins -> Add New
Tiếp đó, hãy nhập tên chức năng mà bạn cần tìm plugin (tiếng Anh nhé) và ấn nút Search Plugins
Sau đó một danh sách các plugin trùng với từ khóa bạn tìm kiếm sẽ hiển thị ra
Có nhiều plugin cùng chức năng quá phải không? Hãy áp dụng những cách kiểm tra plugin mà mình đã đề cập ở trên bằng cách ấn vào nút Details để xem thông tin chi tiết của plugin đó nhé.
Nếu bạn thấy plugin đó oke thì hãy ấn nút Install Now của plugin đó để nó tự tải về host bạn.
Lưu ý: Một số host khi cài plugin bằng cách này sẽ hỏi bạn nhập thông tin FTP của host mới cài được, lúc này bạn hãy mở file wp-config.php ngoài thư mục gốc (public_html) ra và chèn đoạn này vào nó là nó im ngay không hỏi nữa.
define('fs_method' 'direct');
Sau khi nó tự tải về host xong, bạn chỉ cần ấn vào nút Activate Plugin là có thể kích hoạt plugin.
Lúc này bạn có thể bắt đầu sử dụng plugin được rồi. Đừng quên mở phần Installation ở trang giới thiệu plugin để xem hướng dẫn nhé.
Cài plugin thủ công qua FTP
Đầu tiên bạn cần tải plugin thẳng về máy tính bằng việc ấn vào nút Download plugin trên thư viện plugin. File bạn tải về luôn luôn là file .zip nhé.
Sau đó bạn giải nén file .zip vừa tải về ra, bạn sẽ nhận được một thư mục có tên plugin và bao gồm các file của plugin bên trong.
Lưu ý: Tùy vào cách giải nén mà bạn sẽ nhận được 2 kiểu thư mục sau:
- Thư mục tên plugin kèm theo số phiên bản, bên trong nó là một thư mục khác có tên plugin như ảnh trên.
- Thư mục tên plugin như ảnh trên và bên trong là các file, thư mục của plugin.
Và cái mà bạn cần lấy chính là cái số 2 đấy.
Bây giờ, hãy mở FileZilla lên và upload thư mục plugin này vào thư mục wp-content/plugins trên host nhé.
Sau khi nó upload thành công, hãy vào WordPress Dashboard -> Plugins -> Installed Pluginsvà tìm plugin vừa upload lên rồi ấn nút Activate để kích hoạt.
Cách sử dụng plugin
Sau khi kích hoạt plugin xong, thường là để sử dụng plugin ta có 2 kiểu như sau:
- Đối với các plugin nó tự động thì sau khi kích hoạt nó sẽ tự động hoạt động mà không có thêm khu vực tùy chỉnh thông số nào.
- Tùy chọn plugin trong phần Settings, Tools hoặc Plugins. Nhưng đa phần các plugin đều đặt khu vực tùy chỉnh ở Settings.
Ví dụ, plugin mình vừa cài đặt có hỗ trợ khu vực tùy chỉnh tại Settings nè
Sau khi vào đó bạn chỉ cần thiết lập lại các thông số của plugin là xong, mỗi plugin sẽ có những thông số tùy chọn khác nhau nên lúc này bạn hãy tự tìm hiểu với vốn kiến thức tiếng Anh của bạn nhé. Nhưng đa phần là không khó lắm.
Nếu bạn thấy hơi khó hiểu thì vào trang tải plugin mà bạn vừa cài, mở qua phần Installation để xem hướng dẫn cài đặt và cấu hình nhé.
Xong, bây giờ website của bạn đã có thêm những tính năng rất độc đáo nhờ vào chức năng Plugins rồi đúng chưa nào. Với số lượng plugin khủng như vậy nên sẽ rất khó để xác định được các plugin nào là nên cài nhất, vì vậy nếu bạn chưa biết thì nên xem qua bài Hướng dẫn các plugin quan trọng của mình để cài các plugin cần thiết nhất nhé.
Source: Thachpham.com
Source: Thachpham.com