Điều kiện cài đặt
- Tối thiểu là 8 GB ổ cứng
- Đối với kiến trúc i386 và amd64, tối thiểu là 512MB RAM.
- Hỗ trợ khởi động CD-DVD Drive / USB
- Tải Kali Linux về.
- Burn file Kali Linux ISO vào đĩa DVD hoặc tạo boot từ USB.
- Máy tính được thiết lập để khởi động từ CD / USB
1. Để bắt đầu cài đặt, khởi động với phương tiện cài đặt bạn đã lựa chọn. Bạn sẽ nhìn thấy màn hình khởi động của Kali. Chọn một trong hai chế độ cài đặt là Graphical hoặc Text-Mode. Trong bài viết này tôi sẽ chọn Graphical Install

2. Chọn ngôn ngữ, vị trí đất nước của bạn sau đó click Continue.
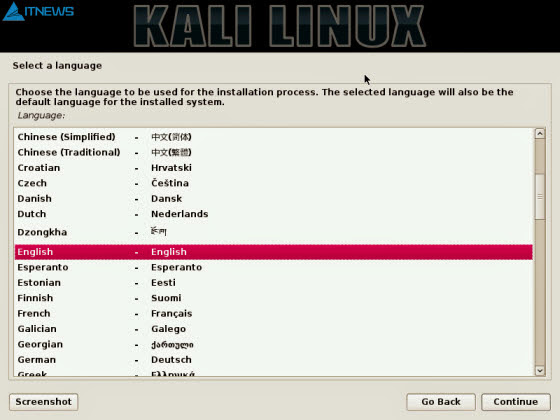
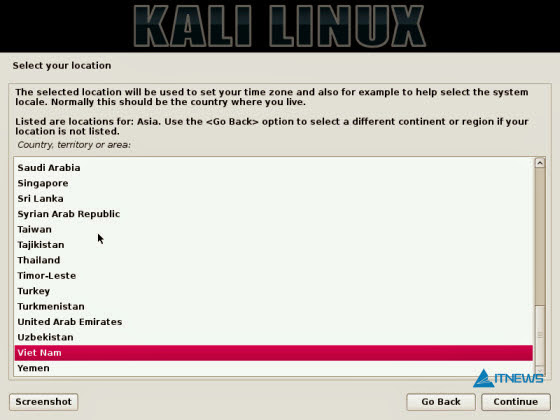
3. Bạn cũng sẽ được yêu cầu để cấu hình bàn phím với bàn phím bạn đang sử dụng.
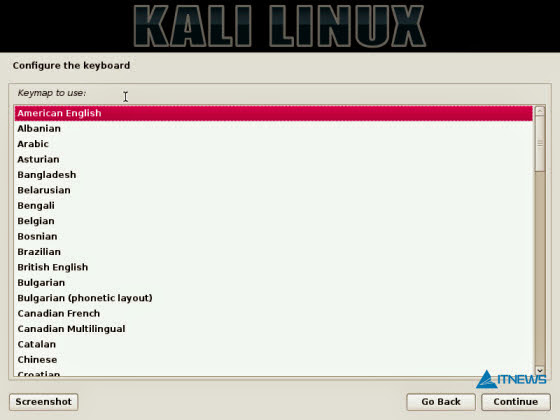
4. Bạn sẽ cần phải cấu hình Network và Password cho tài khoản Root


5. Tiếp đến bạn sẽ lựa chọn ổ đĩa bạn sẽ cài đặt Kali.

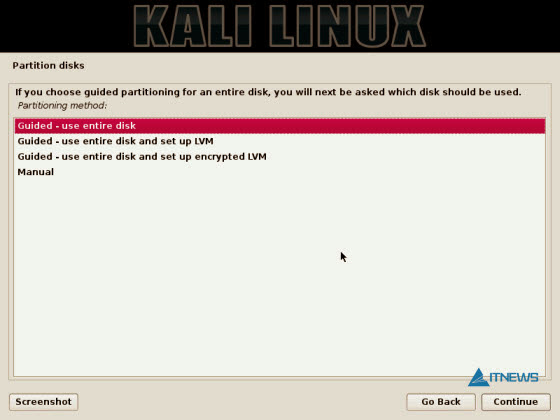
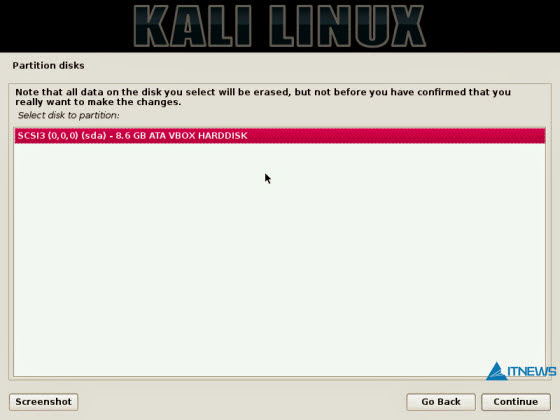
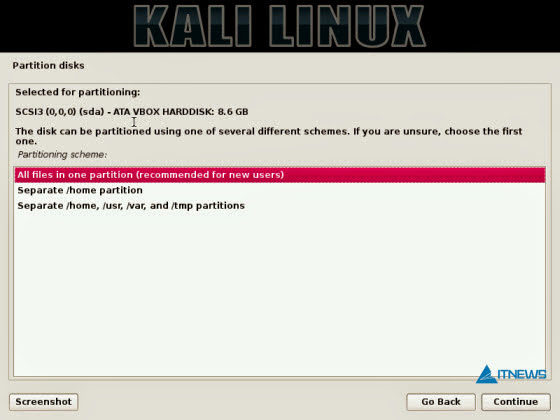
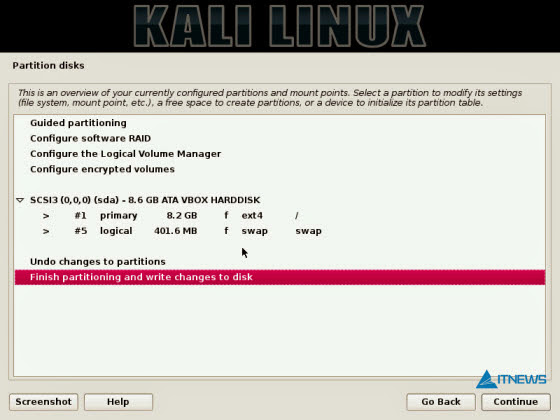

Sau khi cấu hình Partition xong, nhấn Continue để quá trình cài đặt bắt đầu.

6. Cấu hình Mirror. Kali sử dụng một kho lưu trữ trung tâm để phân phối các ứng dụng. Bạn sẽ cần phải nhập thông tin proxy thích hợp khi cần thiết.
Chú ý: Nếu bạn chọn “No” trong màn hình này, bạn sẽ không thể cài đặt các gói từ kho lưu trữ của Kali.

7. Tiếp đến là cài đặt GRUB.

8. Cuối cùng, nhấp vào Continue để khởi động lại Kali.
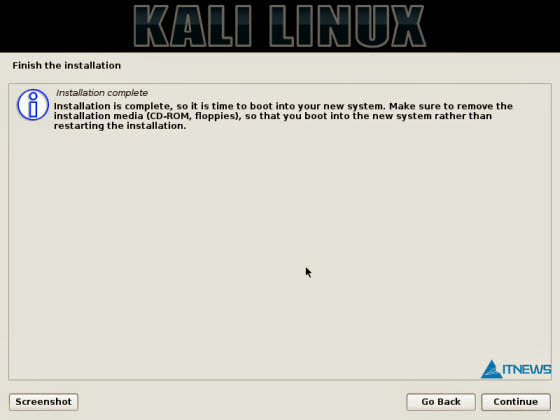
9. Màn hình đăng nhập và sau khi bạn đăng nhập vào Kali.
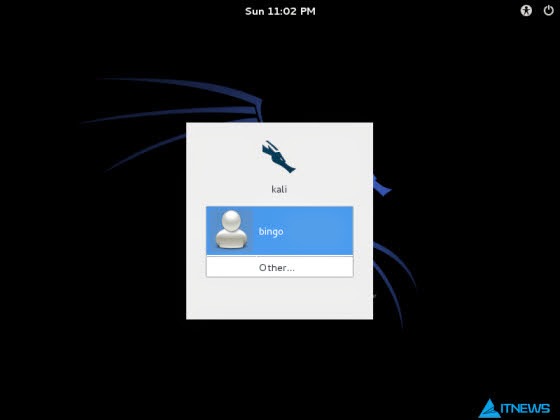
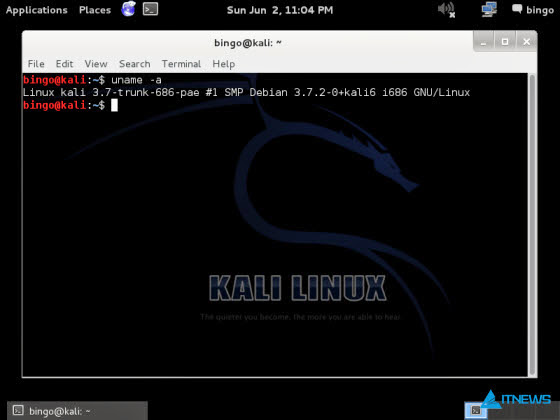
Bây giờ bạn đã hoàn thành cài đặt Kali Linux và bây giờ là thời gian để tùy chỉnh hệ thống của bạn
Nguồn: ITNEWS.






0 comments:
Post a Comment