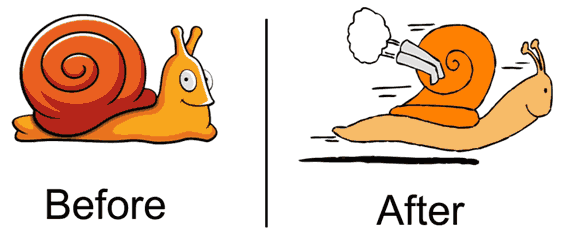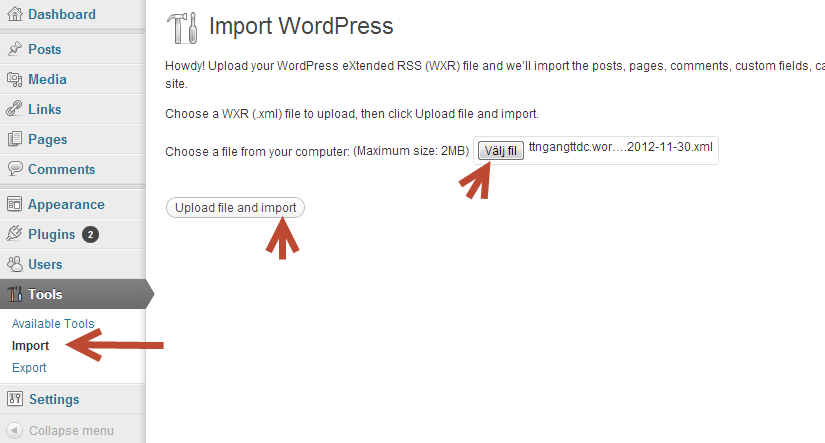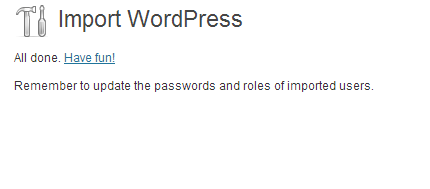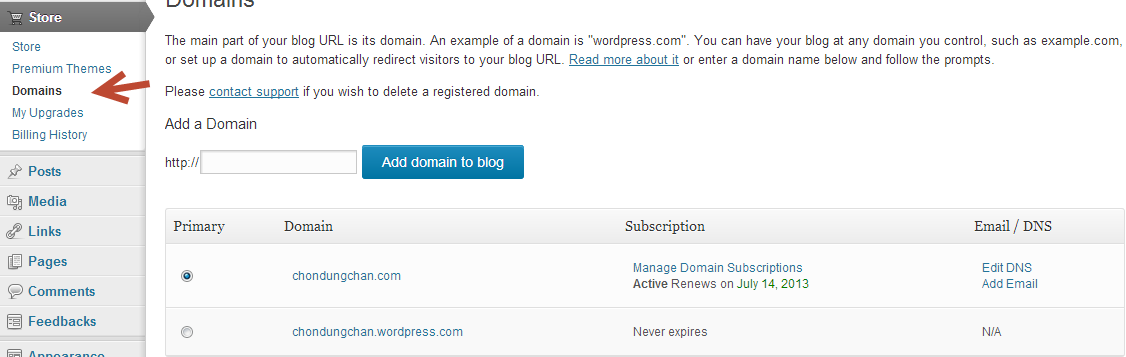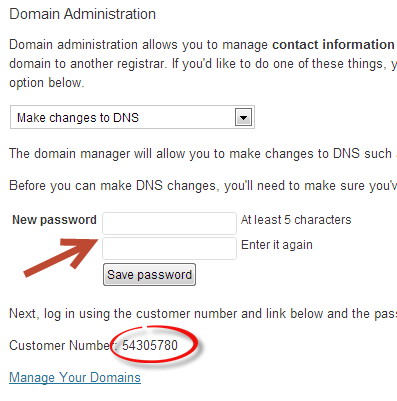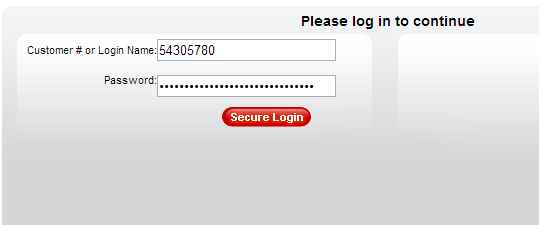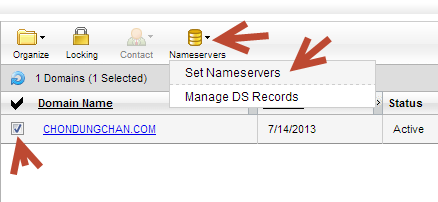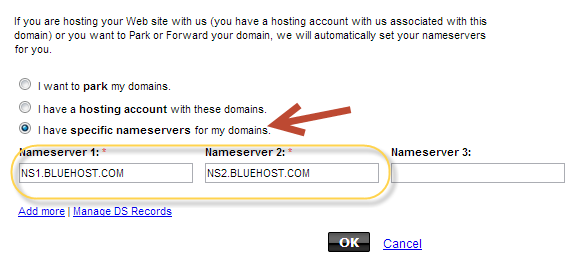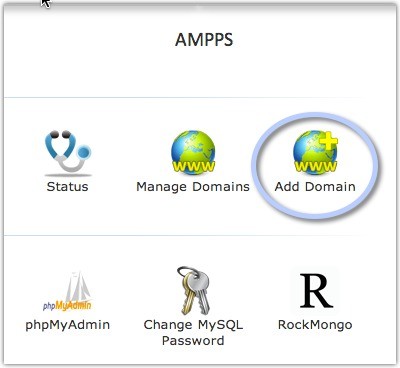WordPress cơ bản Bài 20 – Tạo localhost chuyên nghiệp với Ampps
Ampps chưa hoàn thiện
Do phần này chưa hoàn thiện hay bị một số lỗi như MySQL không khởi động được, không sửa file hosts được,…..nên mình không khuyến khích dùng cho newbie. Nếu bạn là newbie, hãy sử dụng phần mềm
XAMPP.
Tạo localhost luôn là một trong những việc làm cần thiết mà bạn cần thiết khi bước vào việc làm web nói chung và sử dụng WordPress nói riêng. Nếu chỉ nói riêng trong WordPress, localhost sẽ giúp bạn tạo nhanh một website sử dụng WordPress để thử nghiệm theme, plugin hay học cách sử dụng nó mà không cần phải mua host hay mất công upload lên mạng.
Localhost là gì?
Nói một cách ngắn gọn dễ hiểu, thì localhost là một tập hợp các ứng dụng để bạn giả lập một máy chủ cá nhân trên máy tính của mình để chạy các mã nguồn website. Nếu bạn đang tìm hiểu về WordPress, thì có thể hiểu đơn giản là nó giả lập một cái host trên máy tính để bạn có thể cài các website WordPress vào.
Còn định nghĩa đầy đủ nhất thì bạn có thể tìm thêm trên Google nhé.
Giới thiệu Apmms
Nếu bạn tìm hiểu về localhost lên mạng có thể nghe nhiều về LAMP, XAMPP, Vertrigo….nhưng ở đây mình sẽ giới thiệu đến bạn một phần mềm tạo localhost nhanh gọn trên máy tính mà mình mới sử dụng trong thời gian gần đây, nó tên là Ampps.
Apmms là một bộ ứng dụng được đóng gói sẵn bao gồm các phần mềm cơ bản để tạo localhost (Apache, MySQL, PhpMyAdmin) và những ứng dụng nhỏ kèm theo như bảng điều khiển khởi động/tắt localhost, Softaculous, Addon-domain,…để bạn có một localhost hoàn chỉnh không khác gì một share host bình thường.
Ứng dụng này được tạo ra bởi chính Softaculous – một thương hiệu script tự động cài đặt mã nguồn thông dụng nhất trên thế giới được tích hợp miễn phí vào các share host sử dụng cPanel và DirectAdmin mà bạn có thể nhận ra khi mua host. Nên chuyện làm việc tốt trên localhost với Ampps là điều không phải bàn cãi.
Hướng dẫn cài đặt Ampps
Hiện tại Ampps hỗ trợ phiên bản dành cho hệ điều hành
Windows và
Mac OS X. Để cài đặt, đầu tiên bạn cần tải bản cài đặt
tại đây về máy và tiến hành cài đặt ứng dụng như bình thường.
Sau đó bạn khởi động phần mềm Ampps lên và ấn vào nút Start của PHP và MySQL để khởi động 2 phần mềm này.
Sau đó bạn có thể chuyển qua các tab khác mà tuỳ chỉnh thông số của từng phần mềm, mà tốt nhất bạn cứ để mặc định nếu bạn không hiểu rõ về nó.
Bây giờ địa chỉ của bạn là http://localhost/ hoặc http://127.0.0.1, nếu bây giờ bạn truy cập vào địa chỉ đó thì bạn sẽ vào trang thư mục gốc của Ampps/www. Nhưng Ampps có hỗ trợ tính năng thêm tên miền bất kỳ cho các website bên trong nó nên có thể khi dùng tới Ampps thì bạn không cần phải dùng tới tên miền kiểu http://localhost/ nhiều đâu. Cách tạo mình sẽ hướng dẫn phía dưới.
Ampps có tích hợp một trang cài đặt riêng khá đầy đủ, tại đây bạn có thể sửa lại mật khẩu của root, thêm domain, cài đặt mã nguồn mở từ thư viện của Softaculous, tạo mysql database,….Nói chung là giống như một control panel của host.
Để truy cập vào phần này, bạn có thể ấn vào biểu tượng ngôi nhà trong bảng điều khiên của phần mềm hoặc gõ vào trình duyệt địa chỉ http://localhost/ampps. Giao diện bạn sẽ thấy sẽ giống như sau:
Cách sử dụng không có gì quá khó, mình nghĩ bạn vẫn có thể hiểu được các tính năng đó để thao tác với nó.
Hướng dẫn thêm tên miền vào Ampps
Gọi là tên miền chứ thật ra bạn chẳng cần phải mua thêm miền gì để có thể thêm vào Ampps. Bạn có thể đặt là tên miền bất kỳ cho website của bạn, ví dụ như thach.pham hay abcdef.xyz,…..
Để làm việc này, bạn cần truy cập vào http://localhost/ampps và chọn mục Add Domain.
Sau đó ở phần Domain bạn nhập tên miền cần chạy trên localhost và Domain Path là đường dẫn gốc của tên miền đó, tốt nhất để nguyên.
Bạn nhớ mở phần Advance Settings ra và đánh dấu vào mục Add an entry to Host File? để nó tự thêm IP và domain vào file hosts của máy nhé. Nếu máy bạn không thể tự sửa file hosts thì hãy mở nó ra và thêm
domain-cua-ban 127.0.0.1
Cuối cùng là ấn nút Add Domain phía dưới để hoàn tất nhé.
Bây giờ bạn thử truy cập vào đường dẫn http://domain-vua-add/ để xem nó hiện ra gì nhé. Ví dụ mình thêm là http://thachpham.xxx thì mình sẽ chạy domain này. Nếu nó hiện ra giống như hình dưới thì đúng.
Như ở ban đầu bạn cũng đã có thể biết được thư mục gốc của domain này là ở đâu, bây giờ nếu bạn muốn cài gì hay upload gì vào đó thì cứ copy vào thư mục đó nhé.
Hướng dẫn cài WordPress trên Ampps
Cài WordPress trên localhost với Ampps sẽ đơn giản hơn bao giờ hết vì nó đã có công cụ hỗ trợ riêng, đó là Softaculous được tích hợp sẵn để bạn có thể cài được hơn 1300 mã nguồn web mở khác nhau được viết bằng PHP & MySQL. Trong đó chắc chắn sẽ bao gồm WordPress, Joomla, Drupal,….
Để cài đặt WordPress, bạn cũng sẽ cần truy cập vào http://localhost/ampps và chọn danh mục Blogs bên tay trái.
Kế tiếp là chọn mã nguồn WordPress
Và ấn nút Install màu xanh đậm để bắt đầu cài đặt. Bây giờ nó sẽ cần bạn nhập một số các thông tin cần thiết để bắt đầu cài. Lưu ý ở phần database prefix tốt nhất là không nên đổi vì nó có thể giúp bạn bảo mật hơn nhưng cũng có khá nhiều rủi ro sau này như xung đột plugin chẳng hạn.
Điền xong thì ấn nút Install phía dưới và chỉ sau tích tắt, thông tin báo cáo cài đặt thành công đã hiện ra.
Quá nhanh và tiện lợi phải không nào. Bạn vẫn có thể làm việc tương tự với các mã nguồn khác nhé nếu bạn thích vọc thêm.
Có thể chuyển website WordPress từ localhost lên host không?
Hoàn toàn được chứ, bạn có thể chuyển toàn bộ mã nguồn và cơ sở dữ liệu của website WordPress từ localhost lên hosting bình thường dễ dàng mà mình đã có 2 bài viết.
Fix lỗi 500 khi chạy trên Mac OS X Marevicks
Nguyên nhân mình không biết tại sao nhưng nếu bạn đang dùng phiên bản Marevicks thì có thể bị lỗi 500 khi truy cập vào phần quản trị của Ampps. Để fix lỗi thì hãy tắt Ampps đi và mở Terminal lên và gõ.
/Applications/AMPPS/php/bin/php -c /Applications/AMPPS/php/etc/php.ini /Applications/AMPPS/ampps/softaculous/enduser/install.php
Nó có thông báo lỗi gì đó thì kệ nó, tiếp theo gõ tiếp.
/Applications/AMPPS/php/bin/php -c /Applications/AMPPS/php/etc/php.ini /Applications/AMPPS/ampps/softaculous/enduser/install.php
Khởi động Ampps xem ok chưa!
Chúc các bạn thành công!