Ở 3 bài trước của serie các bạn đã hiểu được WordPress là gì và muốn chạy được WordPress thì chúng ta phải có những yêu cầu gì đúng không nào. Trong đó có một yêu cầu quan trọng nhất đó là bạn phải có một hosting (trả phí hoặc miễn phí). Vậy hosting là gì? Sử dụng nó thế nào? Mua nó ra sao?….Tất cả các vấn đề đó mình sẽ hướng dẫn bạn ở bài viết này.
Bạn đã sẵn sàng chưa? Mình thì sẵn sàng hướng dẫn rồi đó. Ta bắt đầu nào!
Host là gì
Giải thích một cách đơn giản nhất thì mình xin lấy mô hình sau.Website là một kho tổng hợp dữ liệu bao gồm:
- Hình ảnh, các tập tin,…(dữ liệu tĩnh).
- Database – Cơ sở dữ liệu (dữ liệu động).
Nói tóm lại, Hosting là một nơi để bạn lưu giữ các dữ liệu của website và sau đó mọi người sẽ có thể truy cập vào máy chủ để xem các nội dung tập tin thông qua giao thức HTTP hoặc HTTPS.
Hosting thường chia ra làm 2 loại, là:
- Linux Hosting.
- Windows Hosting.
Còn về chi tiết hơn thì bạn có thể nghiên cứu thêm trên Google nhé.
Thao tác trên host như thế nào
Khi bạn có host rồi thì bạn sẽ quản lý và sử dụng nó thông qua một khu vực quản trị host, hay còn gọi là Hosting Control Panel. Hiện tại có rất nhiều loại control panel để quản lý host nhưng thông thường bạn sẽ gặp nhiều nhất là một số loại này:- cPanel.
- DirectAdmin.
- ZPanel (chỉ có ở các host miễn phí vì hiệu năng khá kém).
Host nào mới chạy được WordPress
Để chạy được WordPress tốt nhất, hosting bạn phải sử dụng hệ điều hành nhân Linux và có đủ các tính năng sau.- Có cài MySQL 5.0 trở lên.
- Có cài PHP 5.2.4 trở lên.
Xem thêm: Lưu ý khi chọn host cho WordPress.
Cách mua host nước ngoài
Do mình thường xuyên sử dụng host nước ngoài và mình cũng thật lòng khuyên bạn nên như vậy vì nhiều lý do nên ở đây mình sẽ hướng dẫn bạn mua host tại nước ngoài. Vì nếu bạn muốn mua host tại Việt Nam thì chỉ cần gọi điện liên lạc với bên bán thì họ sẽ hướng dẫn bạn chi tiết.Để mua được host tại nước ngoài thì bạn bắt buộc phải có một Credit Card (Visa/MasterCard) hoặc một tài khoản PayPal đã verify, bạn có thể xem hướng dẫn làm thẻ Visa Prepaid và tạo tài khoản PayPal.
Trước khi mua host nước ngoài, bạn nên chuẩn bị một số thứ như sau:
- Bản scan hoặc ảnh chụp 2 mặt giấy chứng minh nhân dân, thấy rõ mặt, tên và địa chỉ của bạn.
- Bản scan hoặc ảnh chụp 2 mặt thẻ credit card của bạn, thấy rõ số thẻ, có thể che số CCW.
- Tiền trong thẻ luôn có nhiều hơn số tiền bạn cần mua host.
- Nên hỏi ý kiến của những người có kinh nghiệm để mua được host tốt.
- Tham khảo danh sách host tốt tại đây để mua.
1. Đăng ký trực tiếp thông qua website.
Bước này bạn sẽ đặt order mua host thông qua website của họ, bao gồm nhập tên miền mà bạn cần sử dụng cho gói host, các thông tin cá nhân.2. Thanh toán trực tuyến sau khi đăng ký.
Sau khi bạn làm xong bước 1 thì họ sẽ chuyển bạn đến trang thanh toán luôn, bạn cứ yên tâm mà thanh toán vì dù có thất bại thì họ sẽ trả tiền lại.3. Xác nhận bạn là chủ thẻ.
Thường là bước này họ sẽ gửi cho bạn một email và kêu là cần xác nhận rằng bạn là chủ nhân của thẻ để đảm bảo tính trung thực khi thanh toán. Lúc này bạn chỉ cần gửi họ bản scan CMND mà mình đã kêu bạn chuẩn bị ở trên.4. Nhận thông tin đăng nhập/quản trị host qua email.
Thông tin này sẽ được gửi qua mail của bạn và thường là bao gồm các thông tin của host như IP, username, password, Nameserver và có khi sẽ kèm theo một số hướng dẫn tùy theo nhà cung cấp. Từ đây bạn có thể bắt đầu sử dụng.Nhưng ở bước 3, sẽ có nhiều trường hợp bạn không cần làm mà sẽ được cấp tài khoản host ngay luôn nhưng rất hiếm nếu bạn đăng ký từ Việt Nam.
Quy trình mua host
Do cách mua host đều giống nhau nên mình sẽ hướng dẫn tạm ở trang HostPC (host này mình chưa trải nghiệm, bạn không nên mua theo mà chỉ tham khảo cách mua của mình). Sau khi biết được cách mua bạn có thể áp dụng mua ở các trang host uy tín.Đầu tiên là bạn sẽ cần chọn gói hosting mà bạn cần mua nhé.
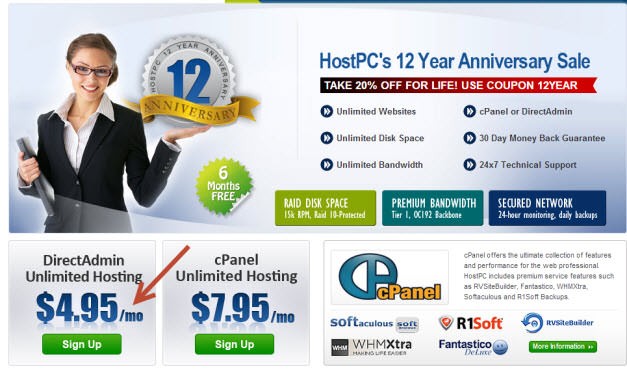
Kế tiếp thì thường là bạn sẽ nhập domain cần dùng cho host trước, nó sẽ có 3 tùy chọn như sau:
- Đăng ký một domain mới (không nên, trừ khi họ có free domain).
- Chuyển domain từ nhà cung cấp khác về nhà cung cấp hosting này (Càng không nên).
- Cập nhật nameserver của một domain từ nhà cung cấp khác để dùng hosting ở đây (Thường hay dùng nhất).
Sau khi ấn nút Click to Continue, bạn thường là sẽ tới bước nhập các thông tin cần thiết như thời hạn thuê host, mã giảm giá, thông tin cá nhân,….

Tiếp là nhập thông tin cá nhân và thanh toán, bạn phải nhập chính xác thông tin trên thẻ của bạn nhé. Cuối cùng là nhập thông tin thanh toán (số thẻ, mã thẻ nếu thanh toán qua credit card) rồi ấn Complete Order.

Sau khi thanh toán xong, nếu không có gì thì bạn sẽ nhận được tài khoản host ngay, nhưng nếu bạn đăng ký ở Việt Nam thì thông thường là đợi khoảng 1, 2 ngày và họ sẽ gửi email thông báo đăng ký thành công hoặc yêu cầu bạn gửi bản scan giấy chứng minh nhân dân để xác thực. Bạn cứ trả lời email của họ và gửi kèm 2 bản scan rồi tiếp tục đợi khoảng 1 ngày nữa là có host.
2 ngày sau…..(mua host ở HostPC đợi lâu vãi)
Sau đó bạn sẽ nhận được một email thông báo mua host thành công kèm thông tin đăng nhập, IP, Nameserver như sau (mình đã cắt đi phần username và password)
Bạn thấy rõ số IP và Nameserver không nào? Nếu bạn để ý, thì nó sẽ có phần gọi là Temporary Webpage URL, đó chính là đường dẫn truy cập vào dữ liệu của host bạn. Thường là khi có host xong bạn đã đăng nhập vào control panel được rồi. Nhưng khoan, chúng ta sẽ cần trỏ domain mà bạn đã đăng ký ở bài trước về host này nữa chứ.

Cách trỏ domain về host
Sau khi bạn đã có được domain từ cách mua mà mình đã nói ở bài trước rồi thì bây giờ việc bạn cần làm sau khi có tài khoản hosting rồi là chuyển nó về host mà bạn vừa mua để nó có thể chạy cùng với host được.Nói về cách trỏ domain thì ta sẽ có 2 cách làm như sau:
- Trỏ thẳng về host sử dụng NameServer của nhà cung cấp host.
- Trỏ về IP của host thông qua dịch vụ DNS trung gian.
1. Trỏ về host bằng NameServer (DNS) của nhà cung cấp host
Bạn nên nhớ rằng, DNS (Domain Name Server) luôn là một địa chỉ theo dạng tên miền chứ không phải IP. Vì vậy nếu bạn có thấy họ ghi là DNS IP thì đừng quan tâm đến nhé vì ta chỉ cần để ý đến Nameserver thôi.Như ảnh thông tin host phía trên, mình có 2 Nameserver thế này
- ns554a.hostpc.com
- ns554b.hostpc.com
Sau khi có 2 địa chỉ này rồi, bạn tiến hành vào trang quản lý của Domain và tìm đến phần chỉnh sửa Nameserver. Ở đây mình sẽ lấy ví dụ là quản lý domain tại Godaddy nhé.
Bạn ấn vào nút Launch trong phần quản lý của domain tại Godaddy nhé

Sau đó là tìm tới phần sửa Nameserver nà

Bạn chọn là Custom rồi nhấp vào nút Add Nameserver và nhập lần lượt 2 Nameserver mà bạn có vào, nếu bạn có nhiều hơn 2 địa chỉ Nameserver thì cứ ấn nút Add Nameserver nhé.

Sau đó cứ ấn OK rồi Save lại là xong. Lúc này domain của bạn có thể sẽ không hoạt động ngay mà bạn phải đợi nó cập nhật Nameserver mới vào domain, quá trình này có thể mất từ 15 phút đến 2 giờ tùy theo vị trí địa lý, nhà cung cấp domain, Nameserver của host,…
Sau khi trỏ xong, bạn truy cập vào domain của bạn mà không còn thấy nội dung của nhà cung cấp domain nữa mà thấy nội dung của nhà cung cấp hosting hoặc lỗi 403 thì điều đó chứng tỏ bạn đã trỏ domain về thành công.
2. Cách trỏ domain về host thông qua DNS trung gian
Có một số nhà cung cấp hosting không gửi cho bạn Nameserver của host để bạn trỏ về mà chỉ gửi thông tin đăng nhập kèm IP của host. Lúc này bạn có thể hỏi bộ phận kỹ thuật của họ về Nameserver của nhà cung cấp đó, hoặc bạn có thể trỏ luôn về host thông qua DNS trung gian.DNS trung gian thì bạn cứ hiểu đơn giản là thay vì mình dùng địa chỉ Nameserver của nhà cung cấp hosting để trỏ domain về IP chính của host, mình sẽ sử dụng địa chỉ DNS trung gian đã được thiết lập trỏ đến IP của host.
Dịch vụ DNS trung gian thì có rất nhiều, nhưng ở đây mình sẽ hướng dẫn bạn dùng một dịch vụ DNS trung gian của Việt Nam rất dễ sử dụng, đó là vDNS.VN.
Trước khi sử dụng dịch vụ DNS trung gian thì bạn cần biết IP của gói host mà bạn cần trỏ về là gì. Bạn xem email họ gửi lúc mua host thành công sẽ thấy, hoặc khi bạn đăng nhập vào host cũng sẽ thấy.
Sau khi biết được IP của host rồi thì bạn vào vdns.vn tạo một tài khoản. Sau đó ấn vào nút Thêm Domain.
Sau đó nhập tên miền cần trỏ về host, mật khẩu quản lý tại vDNS và IP của host cần trỏ về vào rồi ấn nút Thêm Domain phía dưới.
Thêm domain xong mà bên tay trái đã xuất hiện domain của bạn trong hệ thống vDNS.VN là bạn đã tiến hành tạo DNS trung gian thành công cho gói host vừa mua.

Ok, cuối cùng là bạn ra lại trang chủ vdns.vn và copy những Nameserver của vDNS và gắn vào domain của bạn giống như bạn làm theo cách 1 phía trên.

Thêm vào domain nè, nhớ chỉ copy Nameserver chứ không lôi theo IP nhé.

Ok, Save lại và tận hưởng kết quả thôi nào.

Như vậy là trong bài này, bạn đã biết được cách mua host thế nào và cách trỏ domain có sẵn về host rồi đó. Chúng ta sẽ tiếp tục nói sơ qua vài cách sử dụng hosting cơ bản ở bài sau nhé.
Nguồn: Thachpham.com













0 comments:
Post a Comment