Như ở phần 7 mình đã nói, Posts là một phần rất quan trọng trong WordPress mà bạn sẽ có thể cần thao tác nhiều nhất, bởi vì công dụng của phần này là để bạn quản lý và đăng những bài viết. Nghe thì có vẻ dễ vậy nhưng kinh nghiệm làm hỗ trợ WordPress lâu năm cho mình thấy rằng, có rất nhiều người mới bắt đầu với WordPress lại trở nên lúng túng với các tính năng có trong WordPress.
Để cho bạn dễ dàng hiểu một cách toàn diện về tính năng này, mời bạn theo dõi bài viết dưới đây của mình nhé.
1. Tìm hiểu về khái niệm Tag và Category
Đây là 2 khái niệm có vẻ hơi khó hiểu đối với những người bắt đầu vì công dụng của nó hầu như không khác gì nhau, nhưng vì sao chúng ta nên sử dụng chúng song song với nhau thì thật là khó hiểu đúng không nào. Vì vậy sẽ rất cần thiết nếu bạn cùng mình xem qua khái niệm của Tag và Category trong bài này nhé.
Category là gì?
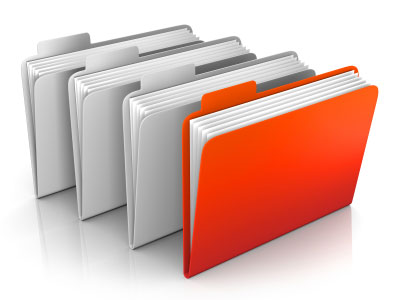 Category thì bạn hiểu nó như làmột thư mục bài viết mà khi viết bài bạn có thể tùy chọn để đưa nó vào. Như ở blog mình bạn có thể thấy menu bao gồm WordPress,Theme WordPress, SEO, Thế giới Blogger,….mà khi bạn nhấp vào đó sẽ thấy được các bài viết có cùng category nằm ở bên trong. Vậy, đó chính là category.
Category thì bạn hiểu nó như làmột thư mục bài viết mà khi viết bài bạn có thể tùy chọn để đưa nó vào. Như ở blog mình bạn có thể thấy menu bao gồm WordPress,Theme WordPress, SEO, Thế giới Blogger,….mà khi bạn nhấp vào đó sẽ thấy được các bài viết có cùng category nằm ở bên trong. Vậy, đó chính là category.
Trong category bạn có thể tạo ra nhiều category con nằm bên trong một category mẹ được dùng để phân loại rõ ràng hơn. Ví dụ như bạn có category tên Nấu ăn thì bạn có thể đặt thêm các category con tên Món chiên, Món xào, Món chay,….
Mục đích sử dụng category là cho người đọc dễ tìm nội dung họ cần đọc hơn, cũng như để bạn có thể dễ dàng quản lý nó.
Để tạo category, bạn vào mục Posts -> Categories sẽ thấy khung như sau
Phần bên tay trái chính là nơi để bạn tạo một category mới và phần bên phải chính là hiển thị danh sách những category đang có và khi bạn rê chuột vào từng category nó sẽ hiển thị 3 nút Edit, Quick Edit và View.
Còn khi tạo category mới, nó sẽ có những thông số tùy chọn như sau:
- Name: Tên category bạn cần tạo.
- Slug: Địa chỉ đường dẫn tĩnh (permalink) dẫn tới category. Nếu bạn không nhập thì nó sẽ tự lấy tên category và đặt cho slug với cấu trúc ten-category (không dấu và thay khoảng trắng bằng dấu gạch nhang (-) ).
- Parent: Chọn một category khác mà bạn đã tạo để cho nó thành category con của category đã tạo.
- Description: Mô tả của category, một số theme thì nó sẽ hiển thị cả phần này ra trang category, còn một số thì không. Nếu bạn muốn rõ công dụng của nó thì nên xem bài tùy chỉnh category description của mình.
Sau khi nhập xong bạn ấn nút Add New Category để hoàn thành.
Tag là gì
Tag cũng giống như category, tức là dùng để phân loại bài viết có cùng chủ đề nhưng tag sử dụng với quy mô rộng hơn và không phân biệt lĩnh vực của nội dung.
Ví dụ mình có 2 bài là Cách bảo mật WordPress và Cách bảo mật hosting thì mình có thể đặt 2 bài này ở 2 category khác nhau, nhưng có thể dùng chung tag giống nhau tên bảo mật để liệt kê tất cả các bài viết liên quan đến bảo mật.
Cái khác biệt lớn nhất của tag chính là nó không phân chia theo dạng tag mẹ con như category mà chỉ có một thứ cấp duy nhất. Tag bạn không cần tạo sẵn mà khi viết bài bạn sẽ nhập tag vào bài luôn. Khi bạn nhập một tag giống nhau ở nhiều bài, nó sẽ tự gom tất cả bài viết đó cho vào một tag.
Sử dụng công cụ đăng bài trong WordPress
Để đăng bài vào trang WordPress, bạn truy cập vào Posts -> Add New để bắt đầu nhé. Mặc định giao diện khi bạn vào phần viết bài sẽ như sau:
Trong đây có một số tính năng bị ẩn đi, bạn có thể nhấp vào nút Screen Options phía trên cùng và đánh dấu vào các phần bạn muốn nó hiển thị ra.
Ở đây bạn có thể thấy không xuất hiện vài tính năng như hình và sau này khi cài thêm plugin thì có thể nó sẽ bổ sung thêm nhiều công cụ khác trong khu vực đăng bài. Nhưng dù như thế nào đi chăng nữa, mục đăng bài vẫn có 5 phần chính là:
- Giao diện đăng bài.
- Khung chọn category.
- Khung nhập tag.
- Chọn Featured Image – Nghĩa là ảnh đại diện trong bài. Một số theme có tính năng hiển thị ảnh đại diện sẽ đều lấy ảnh Featured Image này của bạn.
Về khung soạn bài của WordPress thì mặc định nó chỉ hiển thị vài tính năng, để nó hiển thị thêm bạn ấn vào nút như trong ảnh dưới
Các tính năng trong khung soạn thảo này cũng không có gì khó hiểu cả nên có thể mình không cần giải thích thêm, bạn có thể tự viết bài và áp dụng các tính năng này một cách chính xác và phù hợp nhất.
Đặt lịch hẹn giờ cho bài viết
Trường hợp bạn đã có bài viết rồi mà không muốn đăng lên site ngay mà muốn nó tự động đăng vào giờ nhất định trong tương lai thì bạn vẫn có thể làm được trong WordPress, bằng cách nhấp vào nút Edit kế bên chữ immediately
Sau đó bạn chỉnh thời gian mà bạn muốn bài sẽ được đăng lên. Khi chọn thời gian trong tương lai xong, bạn sẽ thấy nút Publish được đổi tên thành Schedule và chỉ cần ấn vào là bài bạn bắt đầu được đếm ngược để xuất hiện trước công chúng. 

Đặt mật khẩu cho bài viết
Trong WordPress có một tính năng khá hay đó là bạn có thể đặt mật khẩu cho bài viết, tức là bài đó có thể sẽ hiện trên trang của bạn nhưng muốn xem phải nhập mật khẩu. Cách dùng là bạn ấn vào nút Edit kế bên cạnh chữ Public, sau đó chọn Password Protected và nhập mật khẩu cần bảo vệ bài viết vào.
Lưu nháp bài viết
Tất nhiên các công cụ soạn thảo văn bản đều không thể thiếu tính năng lưu nháp bài viết, nghĩa là bài của bạn sẽ được lưu lại và khi nào cần bạn chỉ cần tiếp tục viết tiếp mà không lo bị mất. Bạn có thể ấn vào nút Save Draft phía trên để lưu nháp bài đó lại.
Sửa đường dẫn tĩnh của bài viết
Nếu bạn có thiết lập Permalink ở trong phần Cài đặt WordPress rồi thì khi đăng bài, đường dẫn của bạn sẽ có dạng domain.com/ten-bai-viet…. Đôi khi tên bài của bạn hơi dài nên đường dẫn sẽ không được đẹp lắm, nhưng đừng lo lắng vì ta có thể sửa nó lại nhé.
Để sửa được đường dẫn tĩnh của bài, bạn cần tiến hành Save Draft bài viết trước. Lúc này ở ngay dưới tiêu đề của bạn sẽ hiển thị đoạn đường dẫn tĩnh, bạn ấn vào nút Edit của nó và tiến hành viết lại đường dẫn tĩnh nếu thích nhé.
Lời kết
Phần đăng bài chỉ có như vậy thôi, thật không có gì quá khó hiểu đúng chưa nào? Tính năng Posts này như mình đã nói là được dùng để đăng các bài viết lên web. Nhưng bên cạnh đó nó cũng còn một tính năng giống như vậy nữa đó là Page, mình sẽ bắt đầu nói chi tiết về nó ở ngay sau bài này.
Source: Thachpham.com













0 comments:
Post a Comment