Các dịch vụ đám mây giúp cho người dùng có thể truy cập dữ liệu của mình từ bất kỳ thiết bị nào. Tuy vậy, nhiều ứng dụng Windows vẫn lựa chọn các thư mục Documents, Pictures, Video… làm vị trí lưu file mặc định. Bạn sẽ làm thế nào để không lưu nhầm file vào ổ cứng thay vì lên Dropbox?
Cách làm là rất đơn giản: Bạn chỉ cần thay đổi vị trí của các thư viện Documents, Music, Pictures, Video… truyền thống vào thư mục đã lựa chọn để lưu Dropbox.
Các bước thực hiện sau đây sẽ sử dụng Dropbox làm ví dụ, song bạn có thể áp dụng cách làm này với tất cả các dịch vụ khác như OneDrive (tên gọi trước đây là SkyDrive, được Microsoft tích hợp sâu vào Windows 8), Google Drive, Box hoặc Copy. Bài viết sử dụng Windows 8.1, song trên Windows 8 và Windows 7 bạn vẫn có thể thay đổi địa chỉ thư viện theo cùng một cách hướng dẫn trong bài.
1. Sau khi cài đặt và đăng nhập vào Dropbox, hãy mở thư mục Dropbox của bạn. Bạn có thể tạo mới một thư mục có tên Documents để lưu Documents. Click vào thanh địa chỉ của cửa sổ và copy vị trí thư mục mới tạo.
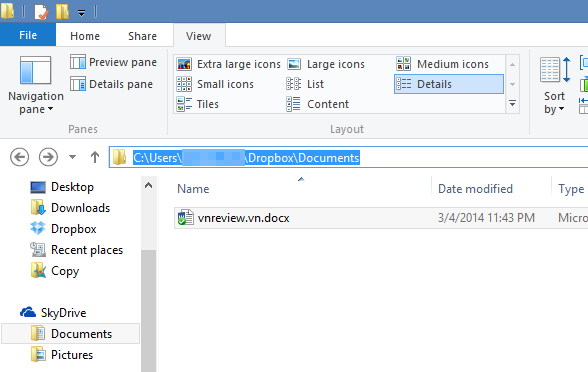
Tương tự như vậy, bạn cũng có thể lựa chọn thư mục Documents được tạo sẵn trên SkyDrive, hoặc tạo một thư mục Documents trên Google Drive, Box… và copy vị trí của thư mục này.
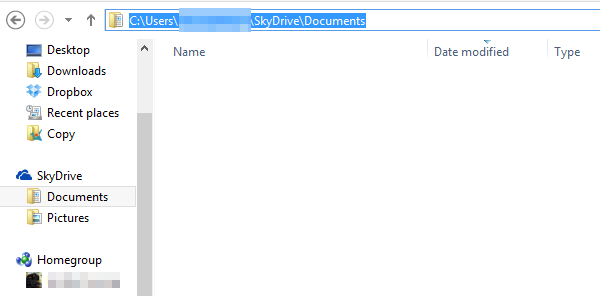
2. Click chuột phải lên thư mục Documents trong mục This PC, chọn Properties.
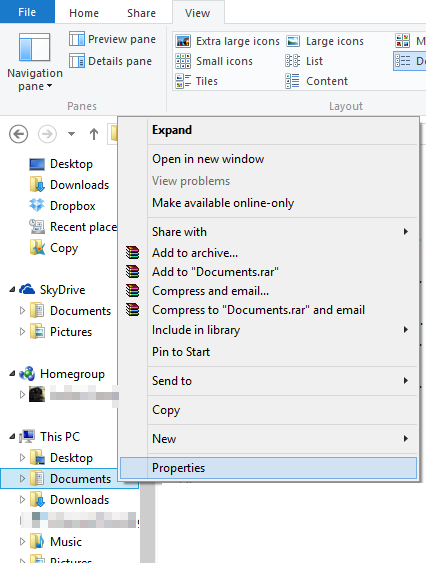
3. Trên cửa sổ mới, chọn thẻ Location và dán (paste) địa chỉ của thư mục Dropbox mà bạn đã copy ở bước 1.
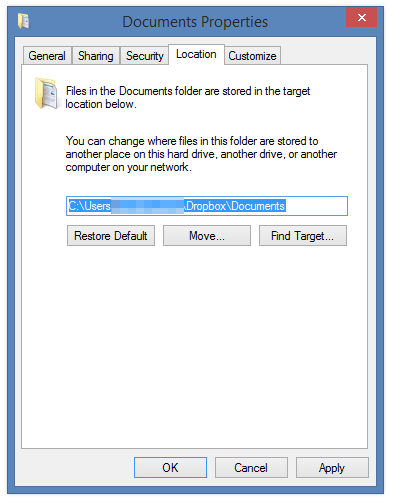
Sau đó, nhấn OK. Windows sẽ hỏi lại để xác nhận tác vụ chuyển các file từ thư mục Documents cũ sang thư mục mới. Bạn có thể nhấn OK để xác nhận chuyển các file từ thư mục cũ sang thư mục mới. Lưu ý rằng nếu thư mục Documents cũ của bạn có quá nhiều file, bạn có thể sẽ vượt quá hạn mức Dropbox của mình.
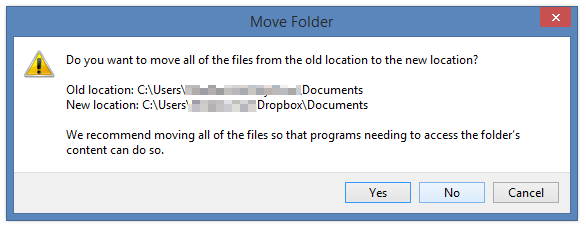
4. Sau khi thực hiện các bước này, mỗi lần bạn lưu file vào thư mục Documents vốn được nhiều ứng dụng lựa chọn làm vị trí lưu mặc định, file của bạn sẽ được tải lên DropBox (hoặc dịch vụ lưu trữ đám mây khác mà bạn lựa chọn).
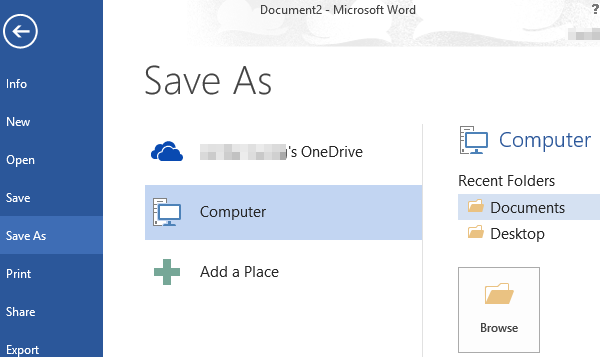
Bạn có thể thay đổi vị trí của các thư viện Windows khác như Pictures, Music, Video và Downloads về các thư mục của Dropbox bằng cách lặp lại các bước trên với các thư viện cần chuyển. Thay vì lựa chọn Dropbox, bạn cũng có thể sử dụng OneDrive, Box hoặc Google Drive.
Trong trường hợp Windows bị hư hỏng và cần phải cài đặt lại, hoặc nếu bạn cần truy cập vào file của mình từ các thiết bị khác, bạn chỉ cần cài đặt và truy cập lại vào Dropbox. Qua Dropbox, bạn cũng có thể chia sẻ văn bản, ảnh chụp… của mình.
Lê Hoàng






0 comments:
Post a Comment