Sao lưu và phục hồi dữ liệu có lẽ là một kỹ thuật quan trọng nhất mà bạn cần nắm rõ nó cho dù thực hiện làm website với bất kỳ mã nguồn nào. Nó giúp bạn giảm thiểu khả năng bị mất dữ liệu hoàn toàn do bị tấn công hoặc xảy ra các lỗi ngoài ý muốn.
Thói quen của mình là trước khi làm gì cũng đều phải sao lưu dữ liệu lại trước rồi mới tiến hành thay đổi vì có bề gì mình còn dữ liệu đã sao lưu mà phục hồi lại như cũ. Nếu như bạn chưa biết qua kỹ thuật này thì bài này sẽ là cơ hội tốt nhất để bạn có thể học nó.
I. Khôi phục và phục hồi thủ công hosting control panel
Cách này tuy không được khuyến khích nhưng ít nhất bạn cũng nên cần biết qua để có thể xử lý trong một số trường hợp bất khả kháng.
Ở trong control panel của host bạn có thể tải về máy các tập tin và thư mục trước khi tiến hành thay đổi nó.
Trong cPanel hay DirectAdmin đều tích hợp PhpMyAdmin để bạn quản lý database, trong đó bao gồm tính năng Export (xuất cơ sở dữ liệu) và Import (nhập cơ sở dữ liệu).
A. Sao lưu tập tin/Thư mục
Để làm được việc này, bạn hãy đăng nhập vào FTP thông qua FileZilla và tải về hết tất cả tập tin/thư mục trong nơi cài đặt WordPress của bạn.
Hoặc bạn cũng có thể làm một cách nhanh hơn đó là vào phần File Manager trong cPanel.
Sau đó vào thư mục bạn đã cài WordPress và chọn Select All để chọn hết thư mục và tập tin.
Kế tiếp, hãy chọn tính năng Compress ở phía trên để nén tất cả tập tin và thư mục đó thành một file .zip
Chọn định dạng nén và đặt lại tên file sau khi nén.
Sau khi nén xong, hãy ấn nút Reload để nó cập nhật lại.
Và cuối cùng là sẽ có một file .zip chưa toàn bộ các tập tin và thư mục đã nén, hãy tải nó về máy và cất lưu cẩn thận.
Cách khôi phục
Khi bạn cần khôi phục, hãy xóa toàn bộ tập tin và thư mục đã có trên host, sau đó upload file .zip mà bạn vừa tải về lên và bấm chuột phải chọn Extract.
B. Sao lưu & Phục hồi cơ sở dữ liệu
Một website động như WordPress thì các thư mục và tập tin chỉ có ý nghĩa về mặt cấu trúc website, còn các dữ liệu quan trọng như bài viết, cấu hình, category,….đều được lưu trong cơ sở dữ liệu (database). Vì vậy để có thể khôi phục phần này, bạn phải tiến hành sao lưu cơ sở dữ liệu.
Trong cPanel hay DirectAdmin đều tích hợp công cụ PhpMyAdmin để bạn quản lý cơ sở dữ liệu, nó cũng bao gồm tính năng Export (xuất cơ sở dữ liệu) và Import (Nhập cơ sở dữ liệu).
Để sao lưu, bạn chọn công cụ PhpMyAdmin có trong control panel.
Sau đó chọn database cần sao lưu bên sidebar tay trái.
Tiếp đó bạn chọn tính năng Export
Sau đó chọn thông số như thế này và ấn Go.
Bây giờ một file .sql sẽ được tải về máy, đó chính là toàn bộ cơ sở dữ liệu của bạn. Hãy cất giữ cẩn thận nhé và đừng bao giờ chỉnh sửa nó.
Cách khôi phục:
Đối với cách khôi phục database thủ công qua PhpMyAdmin thì bạn phải làm với một database trống, nghĩa là chưa có bất kỳ dữ liệu nào trong đó. Tốt nhất là tạo mới một database.
Sau đó bạn vào lại PhpMyAdmin, chọn database cần khôi phục và sử dụng tính năngImport.
Cuối cùng, bạn upload file .sql lên và ấn nút Go phía dưới, các thông số khác nên để mặc định.
II. Sao lưu và backup bằng plugin
Mình khuyến khích các bạn nên dùng plugin để backup vì backup qua PhpMyAdmin rất dễ bị các lỗi ngoài ý muốn. Trong tất cả các plugin, plugin hỗ trợ backup và phục hồi dữ liệu miễn phí tốt nhất mà mình từng biết đó là BackWPUp.
BackWpUp sẽ giúp bạn sao lưu tất cả mọi thành phần trong một website (các tập tin và database), đồng thời giúp bạn lưu những bản backup đó lên các dịch vụ lưu trữ đám mây như Dropbox, Amazon S3. Nói chung là rất đáng để dùng.
Đầu tiên bạn vào Plugins -> Add New và tìm plugin tên backwpup, sau đó ấn Install Now như trong ảnh và activate như thường lệ.
Sau đó, một menu BackWPUp sẽ xuất hiện ở sidebar menu trái, hãy ấn vào Add New Job để đặt chế độ tự động backup định kỳ của nó.
Kế tiếp là đặt tên cho Job để dễ dàng nhận biết. Bạn nên tùy chỉnh như thế này
Kéo xuống tí sẽ thấy phần Job Destination, đó chính là chỗ bạn chọn khu vực lưu trữ của file backup, bạn nên chọn:
- Backup to Folder: Tự động lưu file backup vào một thư mục nào đó trên host.
- Backup sent by e-mail: Tự động gửi file backup qua email sau khi backup xong.
Bây giờ thì bạn Save lại.
Sau đó bạn chọn qua phần Schedule để bắt đầu thiết lập thời gian định kỳ. Hãy đánh dấu vào mục with WordPress cron để thiết lập thời gian tự động backup.
Lúc này bảng thiết lập thời gian sẽ hiển thị ra, bạn nên chọn là Daily kèm theo thiết lập giờ để nó tự backup mỗi ngày. Sau đó ấn Save changes để lưu.
Tiếp tục, ấn vào menu To: Folder để thiết lập thư mục sẽ lưu file backup sau mỗi lần backup thành công.
Ở đây bạn sẽ thiết lập theo path của thư mục trên host, bạn chỉ nên sửa path từ folderpublic_html trở đi. Ví dụ mình sẽ thiết lập path như thế này.
Các thứ còn lại bạn có thể thiết lập theo ý muốn mình, hoặc tốt nhất là để nguyên.
Tới lúc này, dữ liệu của bạn sẽ được tự động backup theo thời gian mà bạn đã thiết lập. Nhưng nếu bạn muốn cho nó chạy backup ngay mà không cần đợi, thì bạn vào phần Jobs và chọn Run Now vào job mà bạn đã tạo ở trước.
Bây giờ nó sẽ bắt đầu backup và bạn không nên tắt nó đi, hãy đợi nó backup thành 100% hết rồi hãy tắt đi nhé. Sau khi backup xong, bạn chọn phần Backups trong menu và bạn sẽ thấy file mà bạn đã backup ở đây.
Ở đây bạn có thể tải file backup đó về máy, xem thư mục nó đang được lưu trữ và dung lượng của file backup.
Cách phục hồi dữ liệu với BackWPUp
Plugin này chỉ hỗ trợ bạn backup thôi chứ không có tính năng khôi phục cơ sở dữ liệu riêng. Vì vậy cách khôi phục dữ liệu với plugin này đó là cũng giống như bước khôi phục thủ công. Đó là upload file tar.gz lên host rồi dùng tính năng Extract trên đó để giải nén thư mục ra.
Sau khi giải nén ra thì trong đó cũng sẽ bao gồm một file .sql để bạn có thể sử dụng PhpMyAdmin mà khôi phục database.
Lời kết
Ở trên là 2 phương thức backup dữ liệu và database trong một website WordPress rất căn bản mà bạn cần biết qua. Cũng nói thêm là còn rất nhiều cách backup cũng như plugin khác mà bạn có thể dùng, trong đó plugin BackupBuddy rất là tốt và đáng dùng vì nó còn hỗ trợ bạn một công cụ khôi phục toàn bộ dữ liệu mà không cần phải vào host. Nhưng có điều nó không hề miễn phí.
Hãy nhớ backup dữ liệu thường xuyên để tránh các vấn đề mất dữ liệu có thể xảy ra nhé các bạn.
Nguồn: thachpham.com

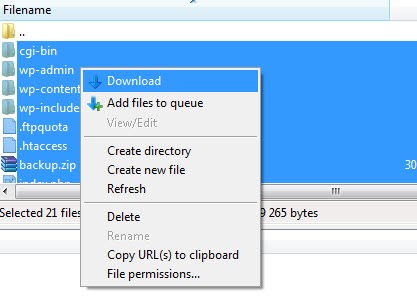






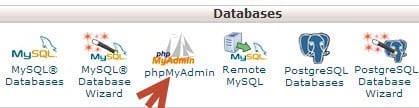






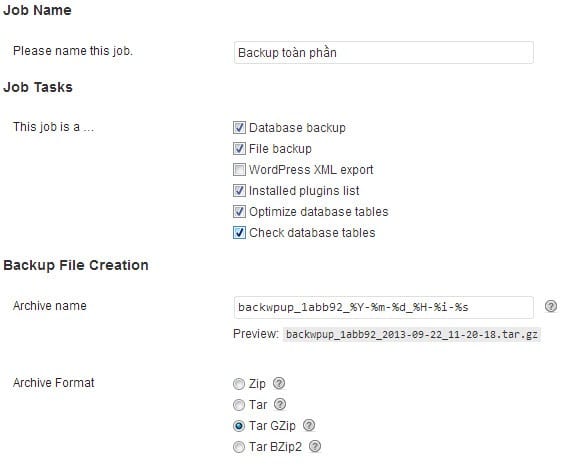











0 comments:
Post a Comment